
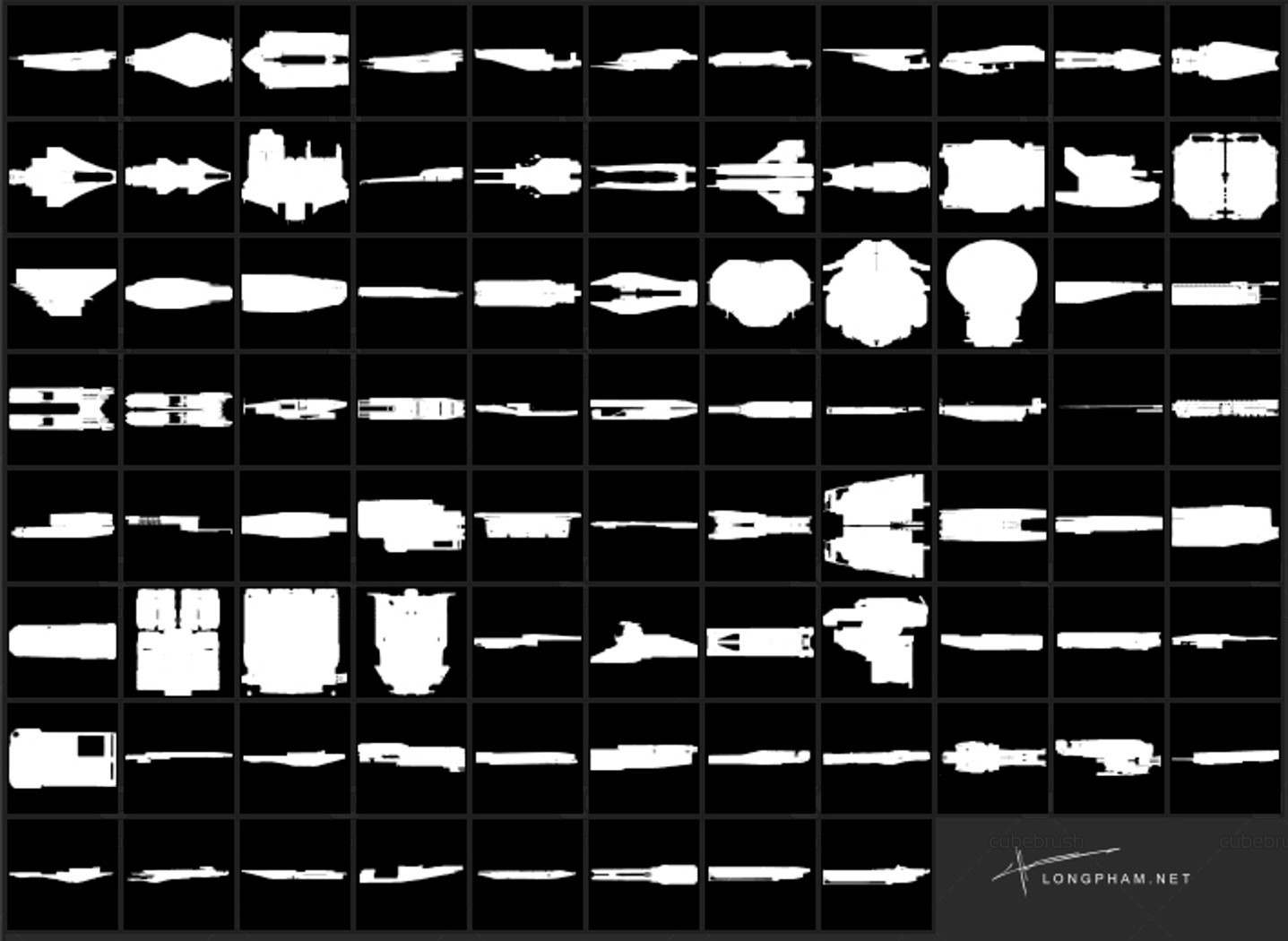
This text wrap method is best for shorter sentences and won’t work well for paragraphs. Rather than lines of text fitting around a shape, this method shapes the text to the shape’s edge. The second way you can wrap text in Photoshop is by wrapping it along the edge of a shape.
#DUPLICATE SHAPES IN PHOTOSHOP HOW TO#
How To Wrap Text Along The Edge Of A Shape You can edit this wrapped text at any time just by clicking on your text with the Text Tool. The Resultįor example’s sake, I pasted placeholding text to give you an idea of what a paragraph would look like. This is one of the best ways to wrap text in Photoshop. Now your text will be confined to the edges of your path and wrap around the edges of your shape. Click inside of the path to begin writing text. Hover over the inside of your path and notice how your text icon changes to a cursor with a circle. With the pen path complete, grab your Text Tool by pressing T. This makes it much easier to create a uniform box for your text.Ĭontinue and connect your pen path back to the starting anchor point. Once the guides are in place, continue along with your Pen Tool tracing the guides you just created. Place a vertical and horizontal guide to help outline where you want your text box to go. A new moveable guide will be created to position over your image. Click on the ruler (either the horizontal or vertical one) and drag out. To help yourself create an evenly shaped text box, use guides to help you out.Īccess your ruler by pressing Command + R (Mac) or Control + R (PC). Once you’ve finished creating an outline, you need to make a box for the rest of your text to fit in. Just a general shape to match the outline of the object will do! If you’re not already familiar with this tool, be sure to read our guide to using the Pen Tool in Photoshop. In this case, I’ll create an outline of the person.Ĭlick to add new anchor points with the Pen Tool and drag out to curve your pen path. Now begin creating an outline of your shape or object you want the text to wrap around. Press P to access your Pen Tool or find it in your toolbar. The fastest way to do this is by using the Pen Tool. The first thing you need to do is create a path around your shape. It makes your text wrap around the outside of your shape, creating an outline of your subject and uniformly shapes the text. This text wrap effect is commonly seen in magazines or even your high school yearbook (if you remember those). In this first method, we will make the text go around the outside of a shape. How To Wrap Text Around Shapes And Images In Photoshop The first will be to wrap text around the outside of a shape, the second will wrap text around the edge of a shape, and the last method will wrap text to the inside of a shape. Since there are a few different ways you can wrap text in Photoshop, this post will share each of these methods. In reality, you can create this effect with just a few simple paths and your Text Tool!
#DUPLICATE SHAPES IN PHOTOSHOP MANUAL#
At first glance, you might think that it takes a bunch of manual text alignment to wrap text in Photoshop. This effect alters the positioning of your text to outline a specific shape or image perfectly. If you just want to make a new document the same size as the layer you are duplicating try using artLayers.bounds instead of selection.One of the most common text effects you will see in everyday media is wrapped text. Besides, when you duplicate a layer it will copy the whole layer regardless of the selection, as far as I know. You could just use docRef.width and docRef.height as the width and height for the new document. It will always be the same size as the original document. The result is you will only ever duplicate the first layer in the artLayers array.Īlso, since you are selecting the entire document using () there is no need to calculate the size of the selection. I is never defined, and apparently defaults to 0 without throwing an error. In this line: (document, ElementPlacement.INSIDE) That being said there might be a few hidden bugs in there you should look at. Var document = (calcWidth, calcHeight, docResolution) ĭ(document, ElementPlacement.INSIDE) // ** changed to docRef ** This seems to work fine now: var docRef = app.activeDocument Īpp.() I think you mean to use docRef, the reference to your source document in line 1. The reason you're getting an error is dupObj is never defined.


 0 kommentar(er)
0 kommentar(er)
